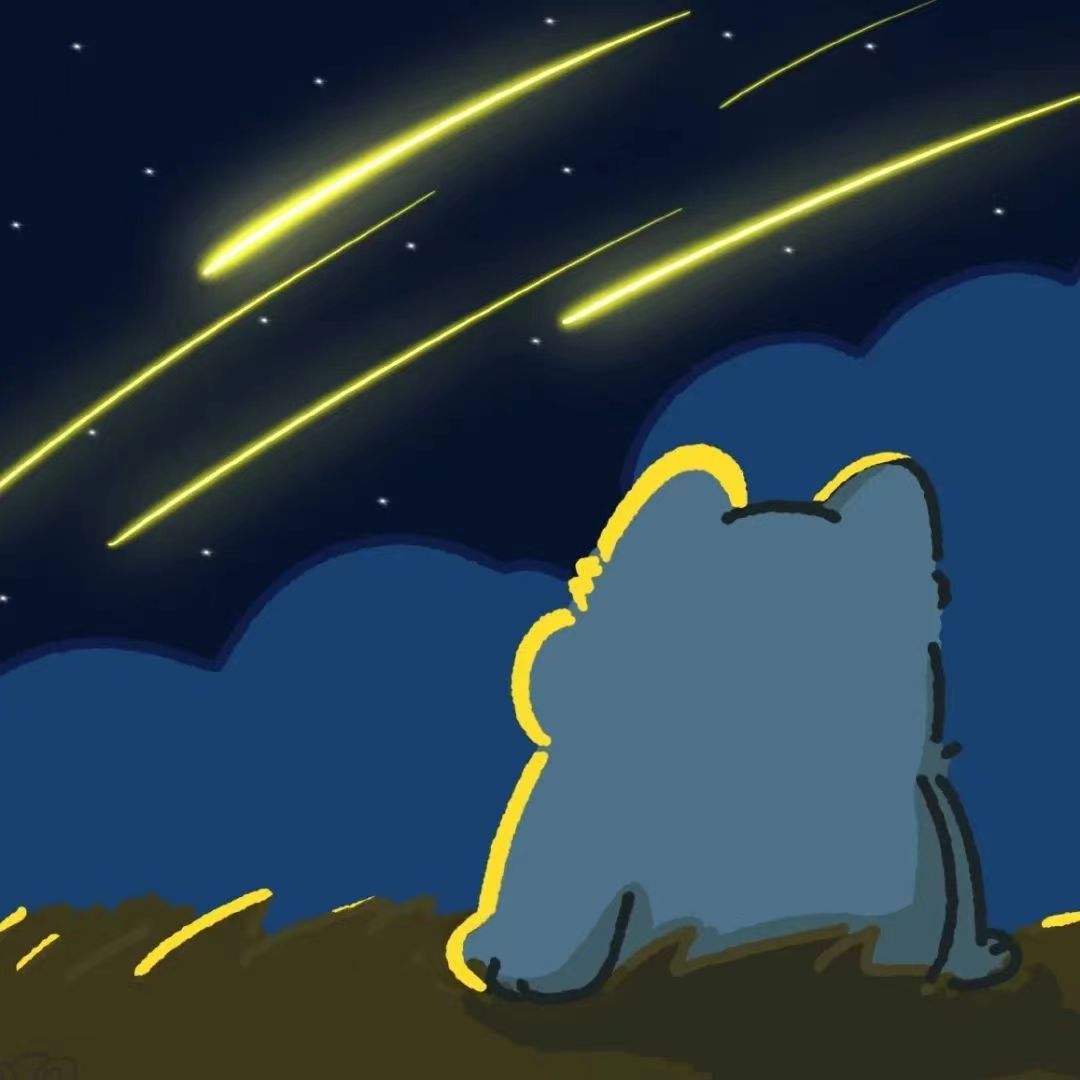MAC-M2-ARM架构-Centos虚拟机-Docker-Nacos环境配置(下)
之前已经安装好了虚拟机,接下来配置静态IP,在Docker中部署Nacos。
(M2)Centos7虚拟机+Docker+Nacos环境配置(下)
配置静态ip
为了方便项目开发,设置虚拟机静态IP。
1.进入vmware fusion – 选中虚拟机 – 进入网络适配器设置
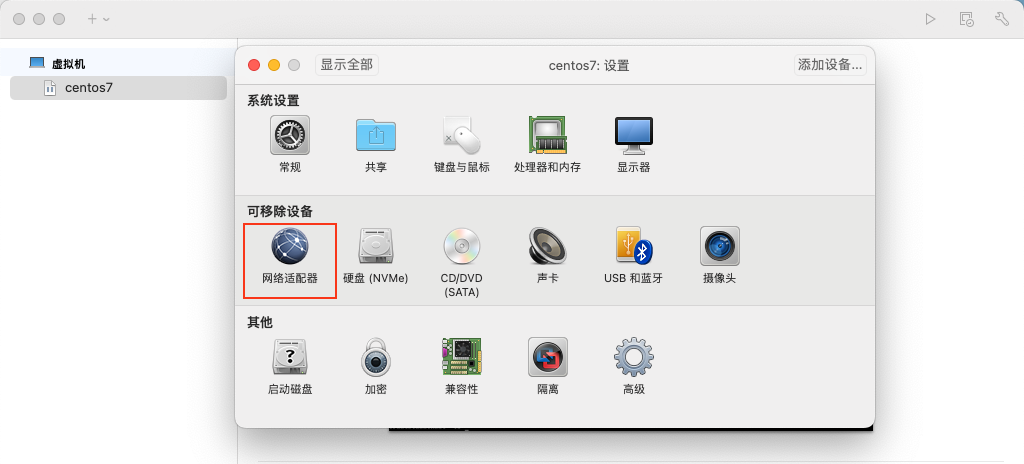
2.设置为NAT
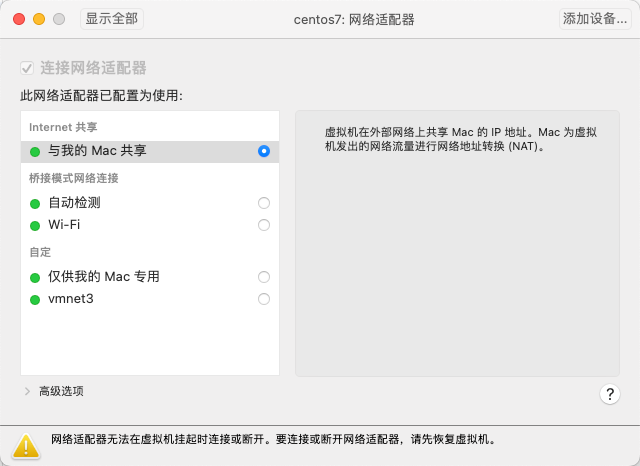
3.查看本机网关地址IP和子网掩码(!记下来,后面要用)
在MAC终端进入vmnet8目录
1 | cd /Library/Preferences/VMware\ Fusion/vmnet8 |

查看nat.conf文件内容
1 | cat nat.conf |
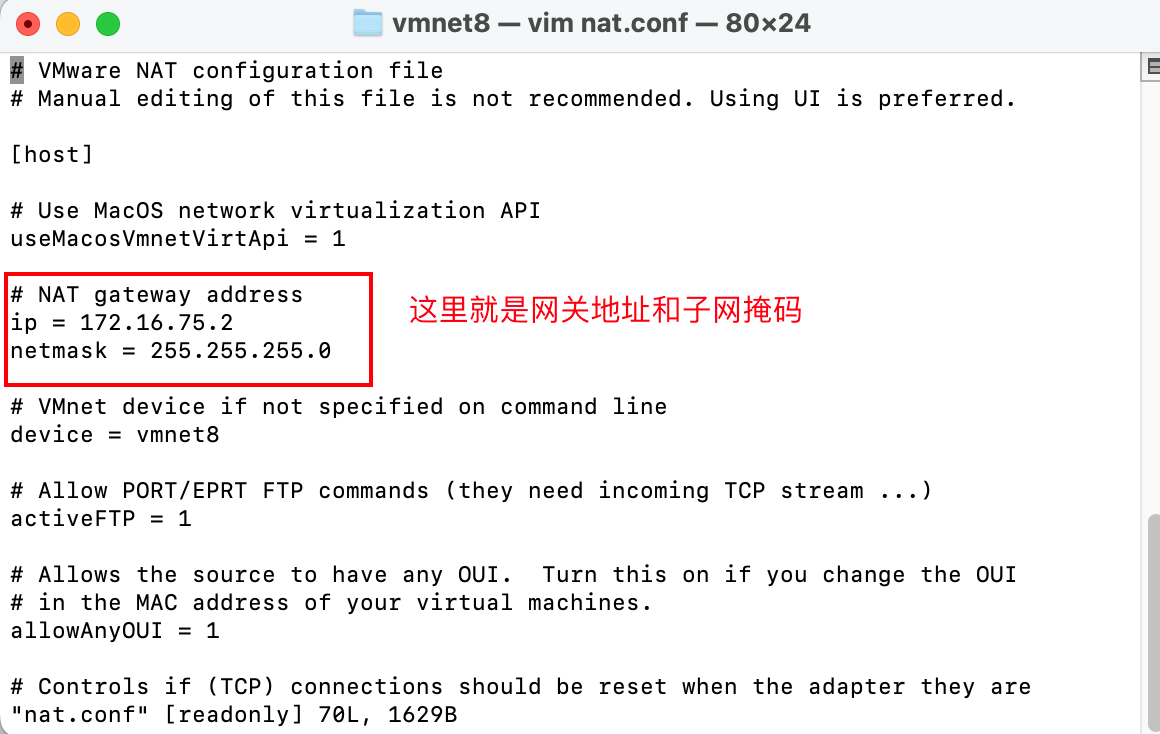
退出vim,查看dhcpd.conf里的有效ip范围。
1 | cat dhcpd.conf |
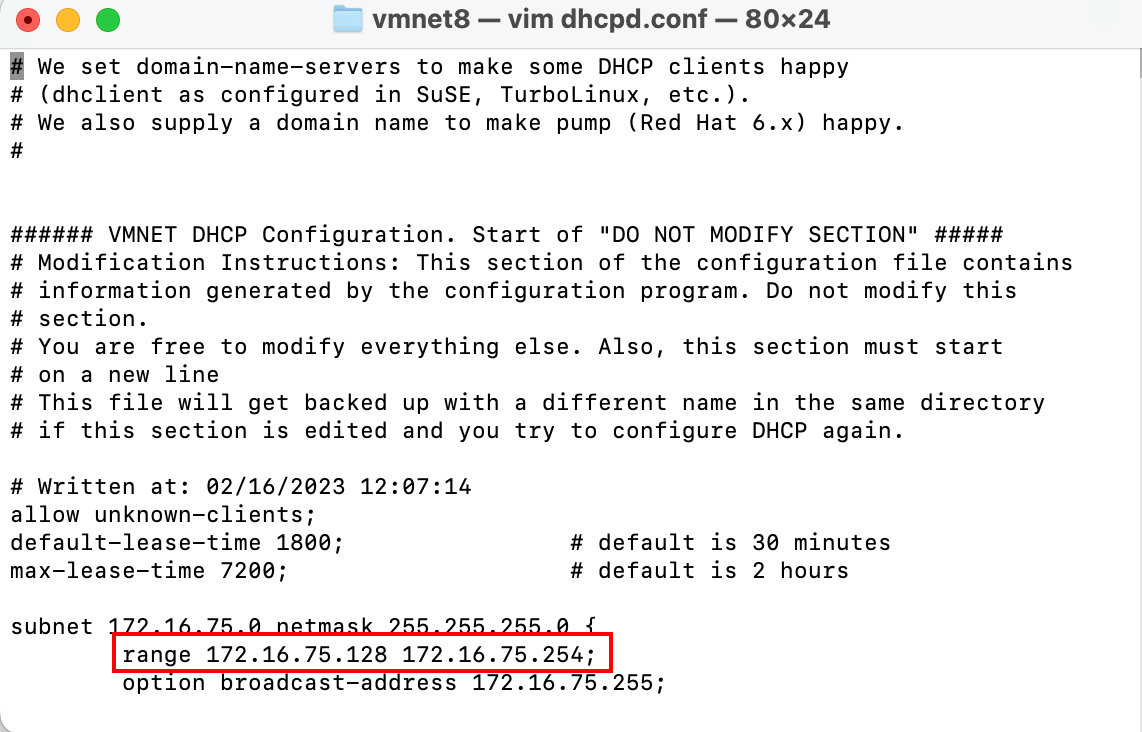
静态ip设置在上图红色框的范围内就可以。(本文以172.16.75.130为例)
4.在虚拟机里进行设置
登入虚拟机
进入network-scripts目录
1 | cd /etc/sysconfig/network-scripts |
找到以ifcfg-ens开头的文件,本文是ens160。
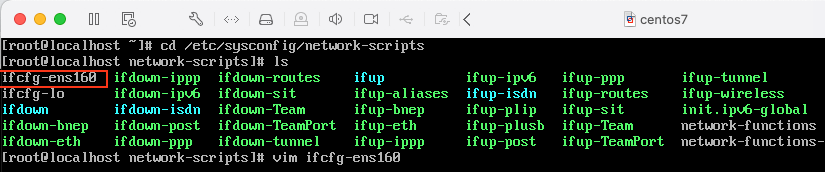
vim编辑该文件
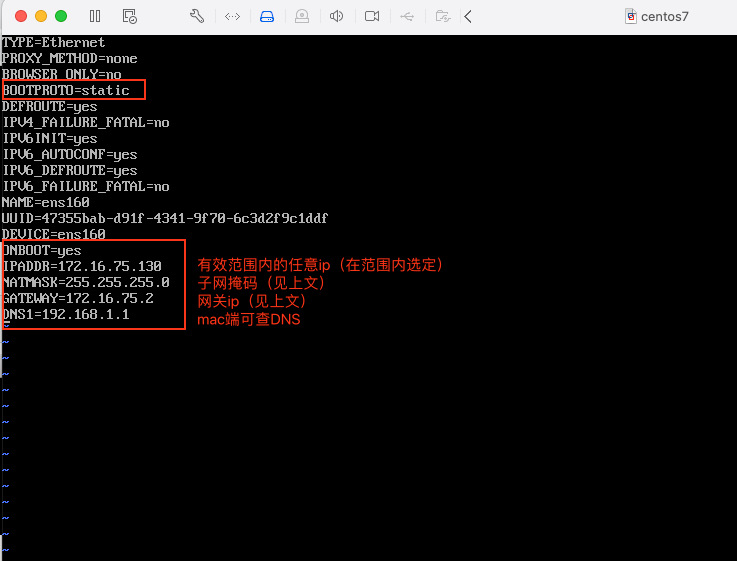
保存,重启服务
1 | service network restart |
之后可以尝试ping www.baidu.com 确认网络成功
再在mac端测试ssh连接
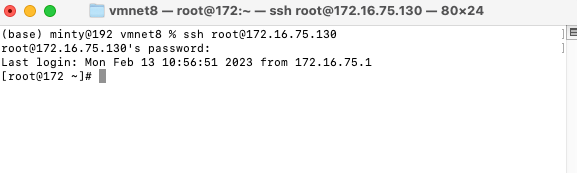
Docker部署
该过程也比较简单,没有坑
参考https://blog.csdn.net/qq_42266398/article/details/123473351
ARM64架构的Nacos镜像
这里比较麻烦,网上Docker镜像库里并没有找到ARM架构的Nacos,需要借助开源库构建。
1、下载包含构建所需的脚本
1 | git clone https://github.com/nacos-group/nacos-docker.git |

下载完成,进入nacos-docker
1 | cd nacos-docker |
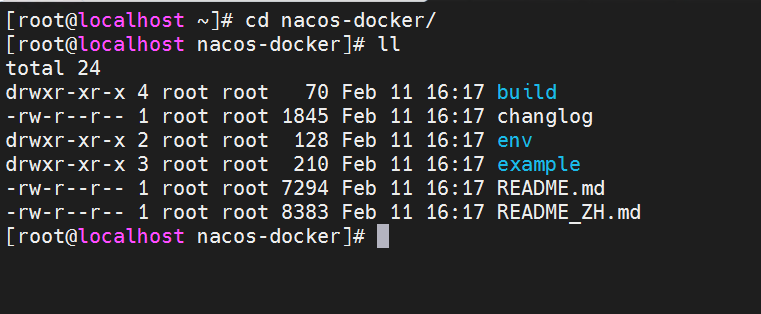
进入build目录
1 | cd build |
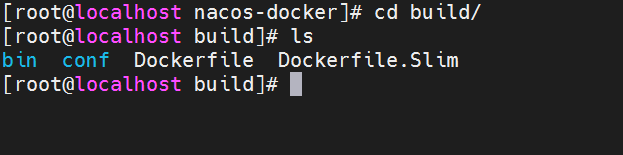
编辑Dockerfile文件,修改基础依赖centos版本
1 | vim Dockerfile |
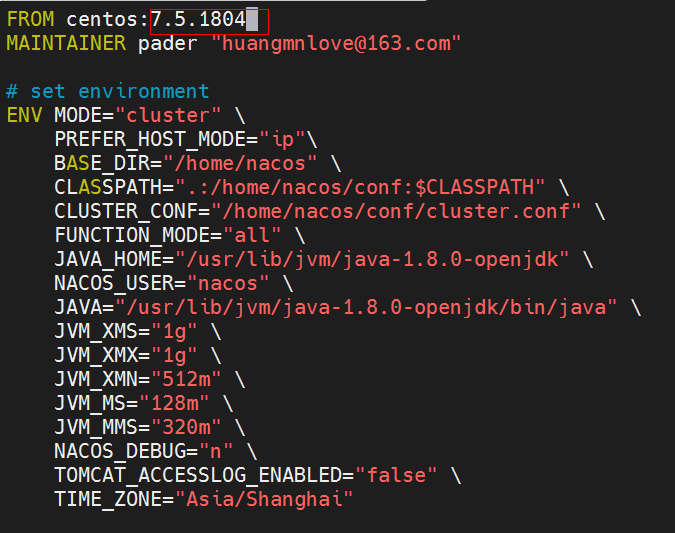
将centos 版本修改为7.9.2009
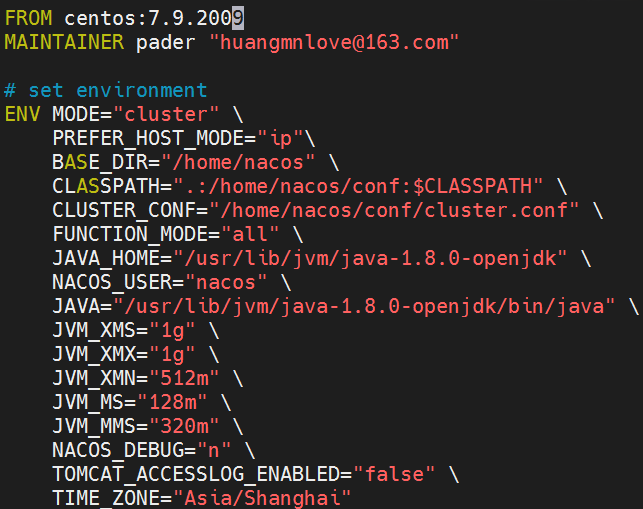
根据所需版本修改版本号:NACOS_VERSION

执行构建镜像命令:
1 | docker build -t nacos/nacos-serve:2.0.4 . |

构建完成,出现以下标识:
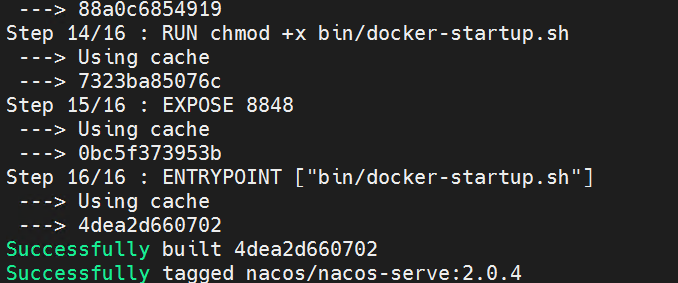
之后,启动虚拟机中的docker
1 | systemctl start docker |
查看构建好的镜像
1 | docker images |

启动nacos容器 -p 端口8848 ,-d 后台运行
1 | docker run --env MODE=standalone --name nacos --restart=always -d -p 8848:8848 nacos/nacos-serve:1.0.2 |
此时在mac浏览器访问虚拟机地址+端口号 即可访问nacos
本博客所有文章除特别声明外,均采用 CC BY-NC-SA 4.0 许可协议。转载请注明来自 Minty's Blog!